Overflow menu
Overview
The overflow menu indicates there is more available content in a UI object than can be displayed at once. Additional lists, options and functionality can be hidden in an expandable menu so as not to clutter the main interface.
Anatomy
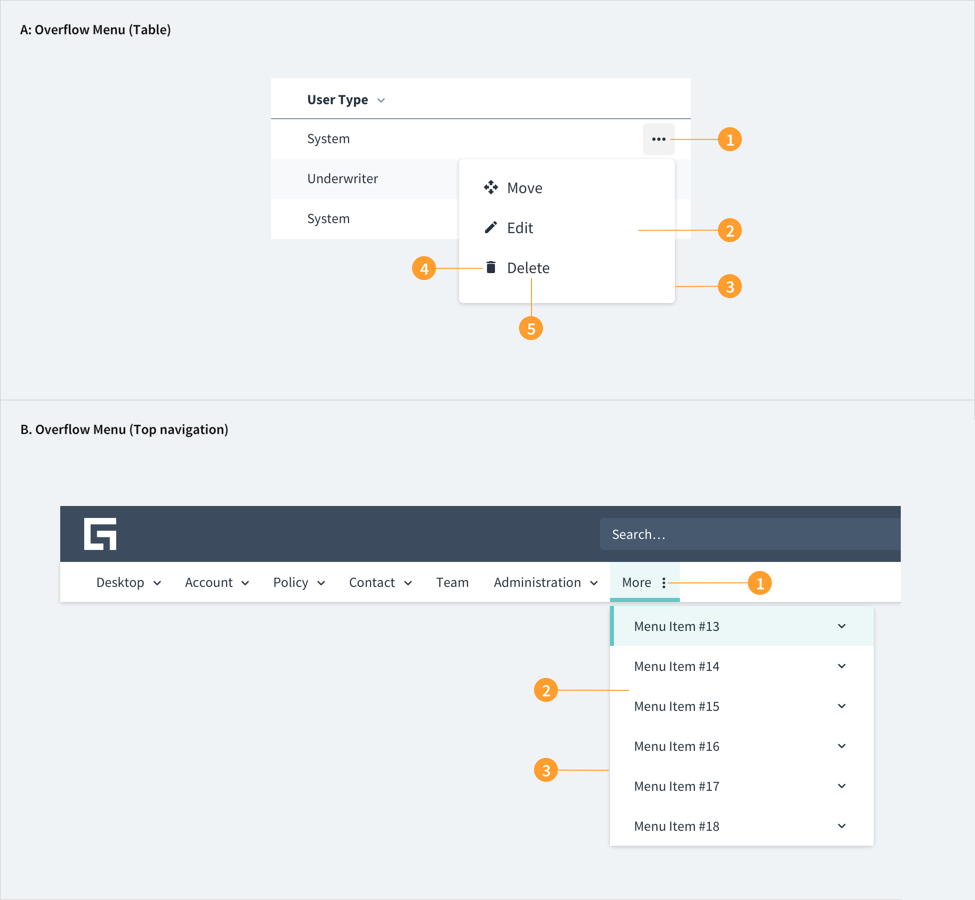
- A. Overflow menu in a table.
- B. Overflow menu in a top nav.
The overflow menu is indicated with an ellipsis icon. It appears at the (right-hand) end of a row of navigation titles or on a content row.
A. Overflow menu (Table):
- Ellipsis icon: The table overflow menu is indicated with an ellipsis icon which always appears on the right-hand side of a table row.
- Dropdown menu: The overflow menu consists of a list of additional interactions, e.g., tools/actions, e.g., delete, edit, duplicate (duplicate row).
- Dropdown menu shadow: A shadow is used as part of the overflow menu to clearly distinguish it from the background it's set against.
- Tools/actions icons: Iconography can be added to the overflow menu list items, providing a quick and clear indication of the associated functionality.
- Tools labels: Overflow menu list items are labeled according to the Jutro dropdown menu guidelines.
B. Overflow menu (Top nav):
- Ellipsis icon: The top navigation overflow menu is indicated with an ellipsis icon which always appears on the right-hand side of a top nav strip.
- Dropdown menu: The overflow menu consists of a list of additional top navigation links.
- Dropdown menu shadow: A shadow is used as part of the overflow menu to clearly distinguish it from the background it's set against.
Best practices
- Always position the overflow menu (ellipsis) icon to the end of an object, (when start / end is left / right it will be on the right-hand side), to indicate additional content/functionality.
- Use overflow menus to maintain clean user interfaces by hiding the secondary options in an expandable menu, or alternatively, to show the important actions in terms of engagement.
- Make sure you include only those actions that are necessary to complete priority tasks and are contextually relevant and list them in order of frequency of use.
- Use overflow menus to contain additional menu items or actions as they are incrementally/progressively added to the UI.
- Do not use cascading menus.
- Disable options that are not relevant in a given context.
Interactions
- An overflow menu ellipsis symbol is highlighted when hovered, indicating interactivity.
- An overflow menu (ellipsis) symbol may be invisible until an associated object is hovered or clicked, e.g., a table row, which helps draw attention to the inclusion of the overflow menu object and functionality.
- Clicking on the overflow menu ellipsis symbol will produce a dropdown menu of content, by clicking off the menu anywhere the menu will disappear
- Overflow menu items will appear highlighted with a blue background when hovered over; a single mouse click will trigger the action or link from the menu.
UX writing considerations
- Text within an overflow menu should be direct and concise so that users can quickly decide on an action.
- For actions that could cause a significant change to users' data, consider using a horizontal rule to separate that action and list it below the primary set of actions.
Accessibility
The overflow menu provides additional space for actions when space is at a premium.
- Screen reader interaction: The overflow menu component is part of the navigation menu and as such includes the role of "menuitem'. The WAI-ARIA role of
aria-expanded="false'indicate that its default state is collapsed with extra content contained within it. This value toggles to true when the overflow menu is expanded. - Keyboard interaction: The component is actionable through the Spacebar and Enter keys.
- Color: The contrast ratio of textual elements against their background is above 4.5:1 as per WCAG 2.0 AA requirements.
- Zoom: All content is visible and functional up to and including 200% zoom.